iOS12から、iPhone、iPadでは「スクリーンタイム」という機能が使えるようになりました。
これは必ずしもこどものスマートフォン利用を制限するためだけにあるものではないのですが、なかなか有用な機能なので使わない手はありません。
できること
自分のスマホ、および、iCloudで「こども」としてファミリー登録されているユーザのスマホについて、どのアプリを何分立ち上げているか、といったレポートを作成することと、各種設定ができるようになります。
どんな事ができるのかまずはざっと見てみましょう。親の端末の方で、「設定>スクリーンタイム」と進むとこんな感じの画面になります。
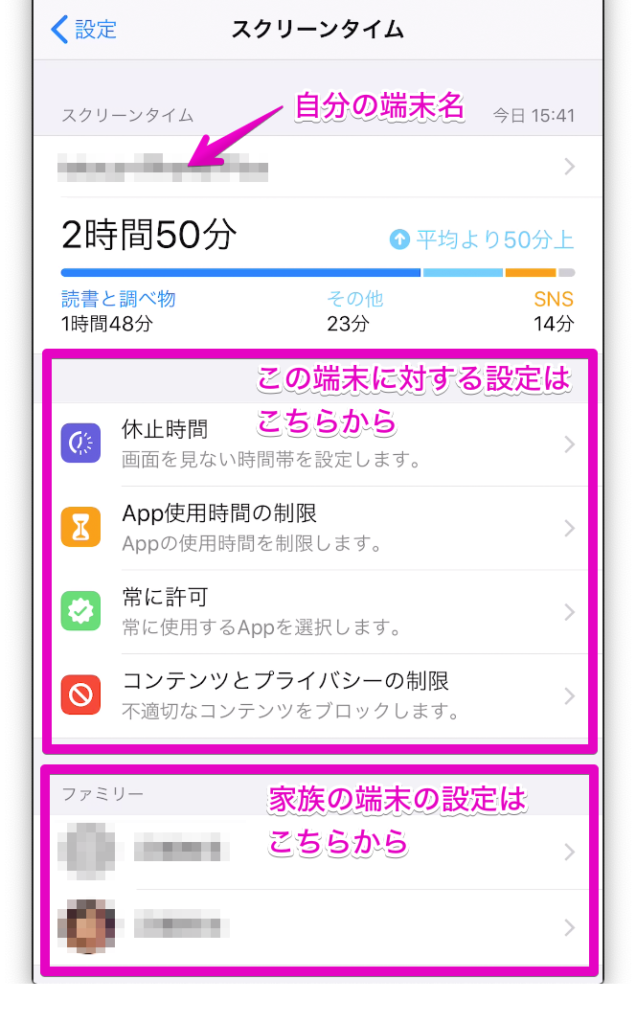
画面はざっくり、「自分の端末のレポート」「自分の端末に対する機能制限」「家族の端末に対する機能制限」の3つのフィールドに分けられます。もし、一番下の「ファミリー」が出てこない方は、先にiCloudのファミリー設定が必要ですので下記の記事を参考にしてファミリー設定を実施しておいてください。
<ファミリー設定の記事へのリンク>
ここでは機能の概要だけ見ておきましょう。操作している端末自身の機能制限をするのがこの部分です。
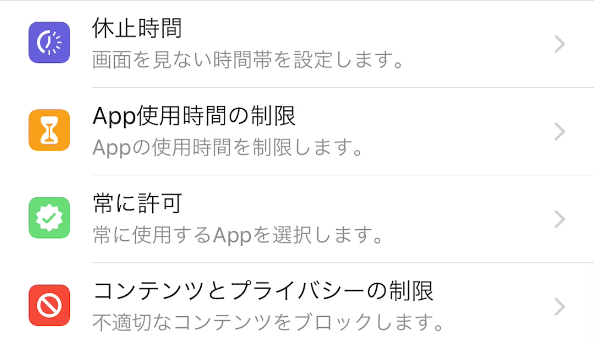
休止時間
まずは、一番上の「休止時間」を見てみます。タップすると以下のような画面になるので、「休止時間」をONにします。
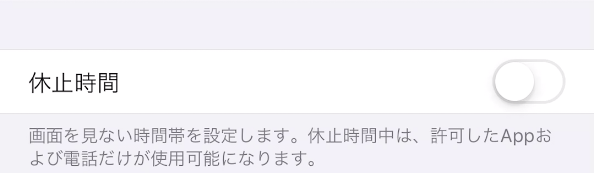
ONにするとこのような表示になります。
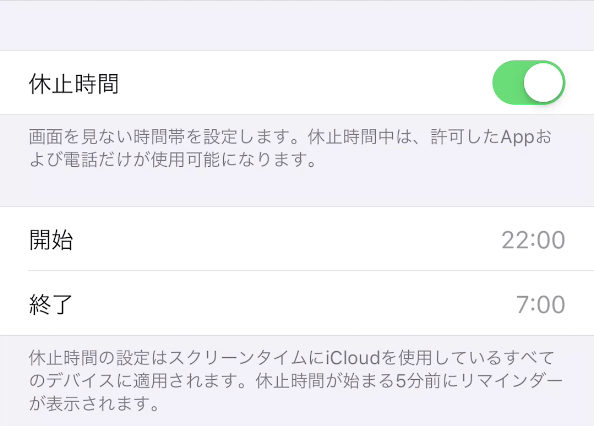
この項目では休止時間(画面を見ない時間)を設定できること、休止時間として設定した時間中は、「許可したアプリ」と「電話」だけが使える状態に制限される、ということが重要です。
上記を確認したら、「休止時間」をオフにして、上の「<スクリーンタイム」をタップして設定画面に戻ります。
App使用時間の制限
この画面に戻ったら、今度は「App使用時間の制限」をタップします。
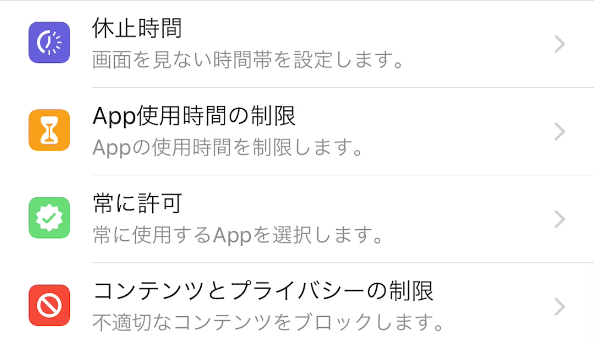
最初の時点では何も設定されていないので、以下のような画面になります。
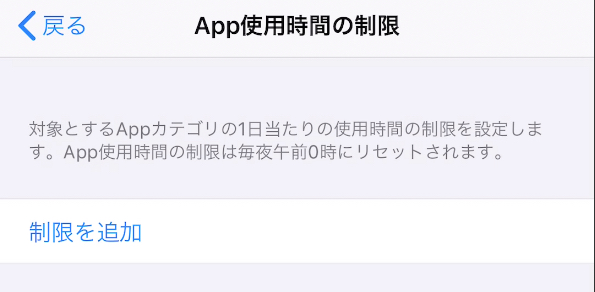
「制限を追加」をタップするとこのような画面になります。表示される内容は「その端末にどんなアプリがインストールされているか」によって異なります。画面例は私の普段遣いの端末なのでアプリがたくさん見えますが、子供用の端末の場合にはもっと少なくなると思います。また、この設定は「インストールされているアプリに対して設定」するものなので、子供用の端末を準備するときには、必要と思われるアプリをインストールしてから実施することになります。
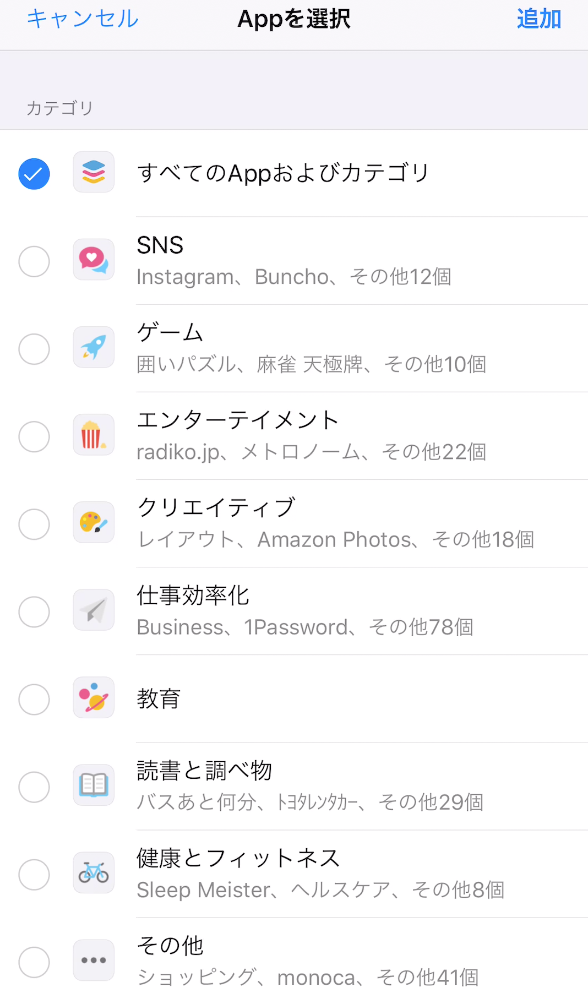
例えば上記の画面になった状態で、「ゲーム」を選択して右上の「追加」をタップするとこのような画面になります。
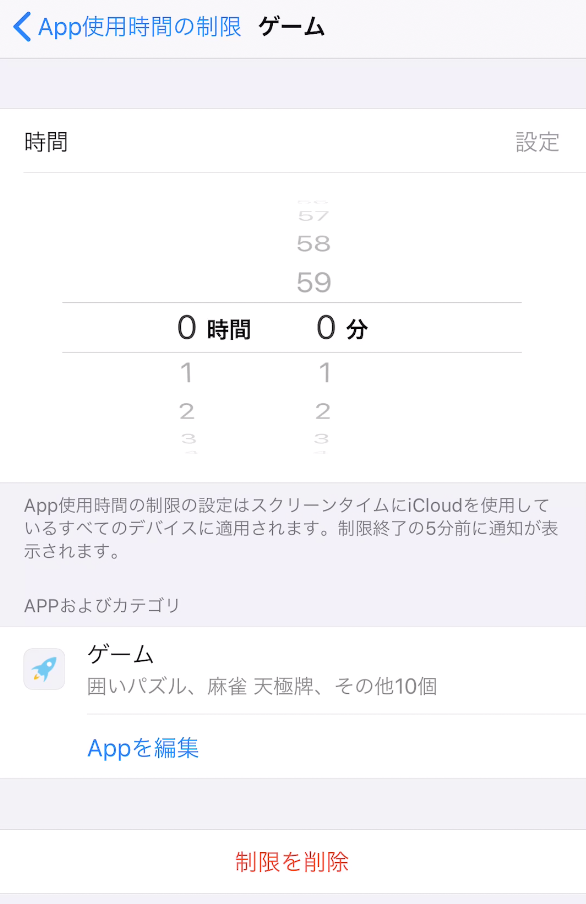
ここで制限する内容は、「そのカテゴリ(ここではゲーム)のアプリをどれだけの時間立ち上げていていいか」です。例えば、ゲームは一日5分という設定にしてみるとこのような画面になります。
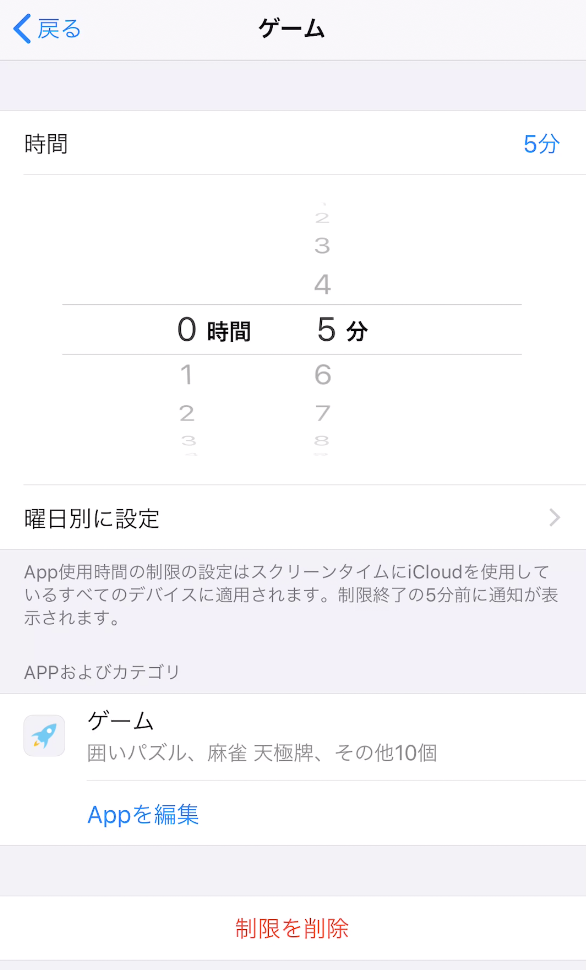
この設定がされている端末で、ゲームをしていて制限時間を超えるとこのような画面になります。
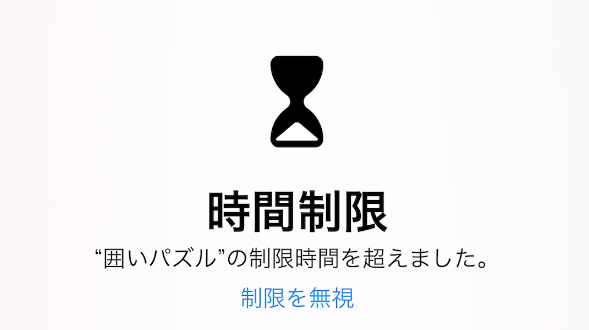
「制限を無視」しかタップできないのでこれをタップするとこんな感じの画面になります。
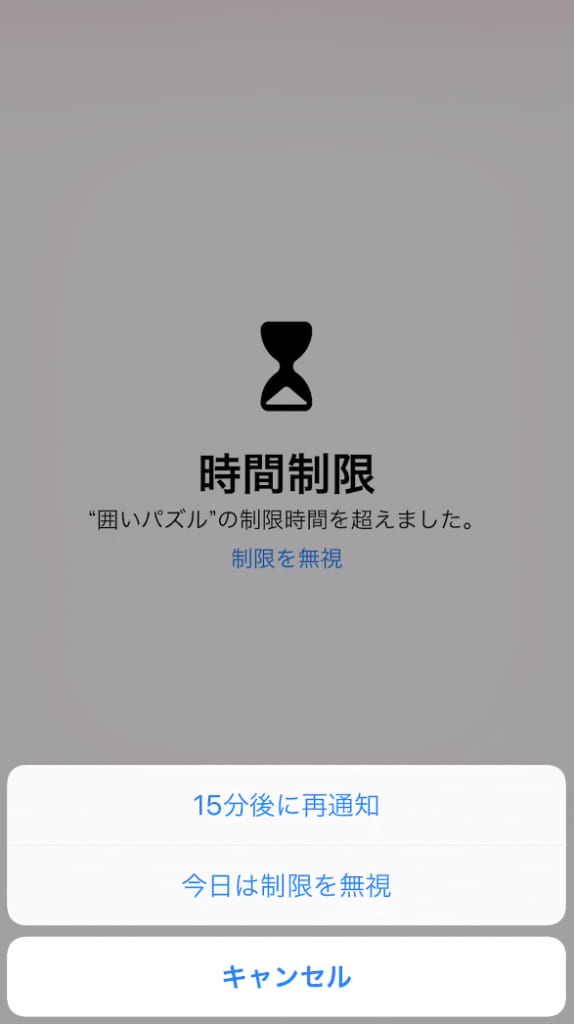
ここで、「15分後に再通知」や「今日は制限を無視」をタップすると、元のゲームの画面に戻ります。
…って、ここでやろうとしている意図としてはそれでは駄目ですよね。実は「スクリーンタイム」は、「大人が自分の端末に設定する」ときと「大人がこどもの端末に設定する」ときでは少し違った動きをするのです。こどもの端末に設定するときにどのような動きになるかは後ほどまとめて説明します。
<中学生が使うiPhoneをスクリーンタイムで機能制限するリンク>
常に許可
「常に許可」にアプリを追加しておくと、制限されている時間帯であってもそのアプリは利用可能に出来ます。デフォルトでは電話、メッセージ、マップ、ミュージックが登録されていますが、電話以外は削除できます。初期状態はこうなっています。
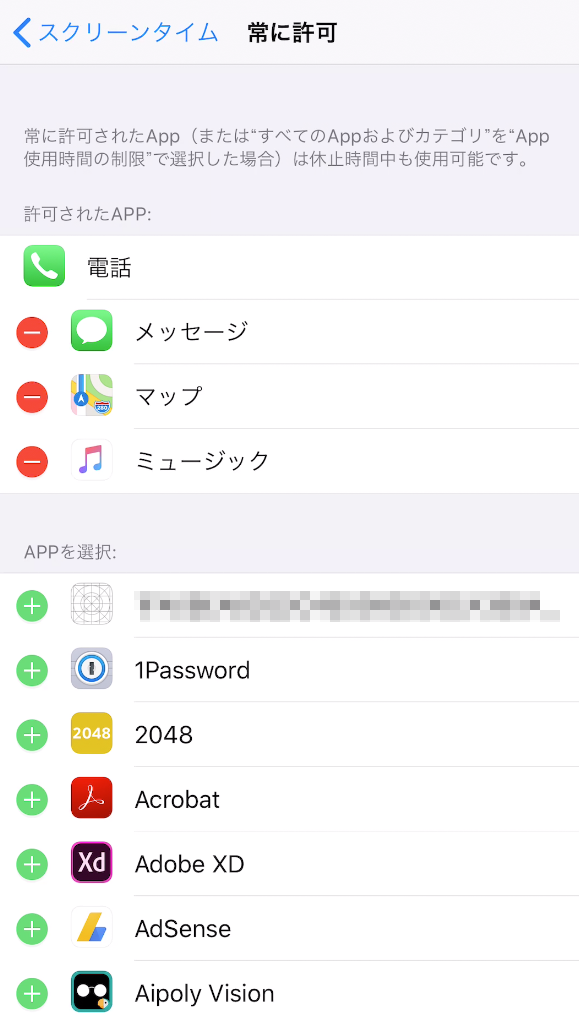
例えば、勉強しているときでも音楽プレイヤーとしてと調べ物にだけ使う、という場合このような設定が可能です。
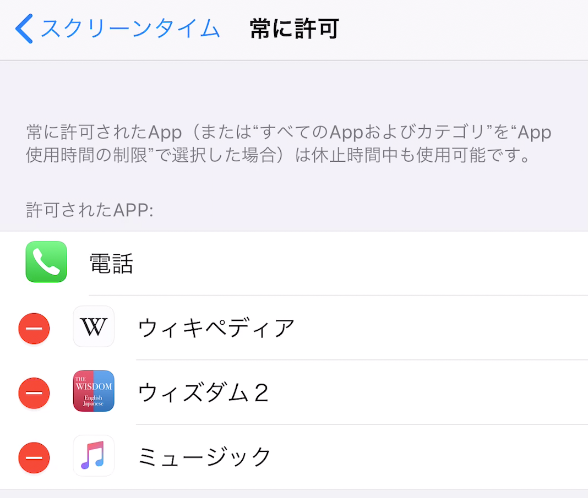
こうしておくと、登録されたアプリは常時利用可能になります。
コンテンツとプライバシーの制限
ここは設定項目がたくさんあります。
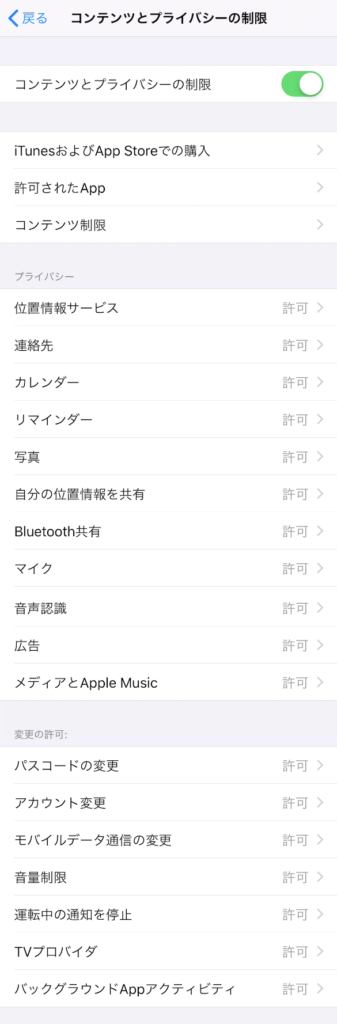
上から見ていきます。
iTunesおよびApp Storeでの購入
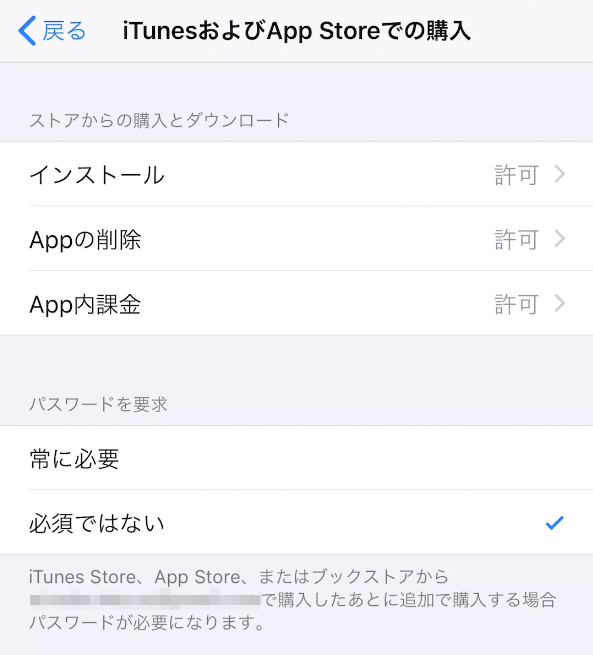
インストール、Appの削除、App内課金、それぞれの項目についての許可/不許可とパスワードが常に必要か否かを設定できます。
許可されたApp
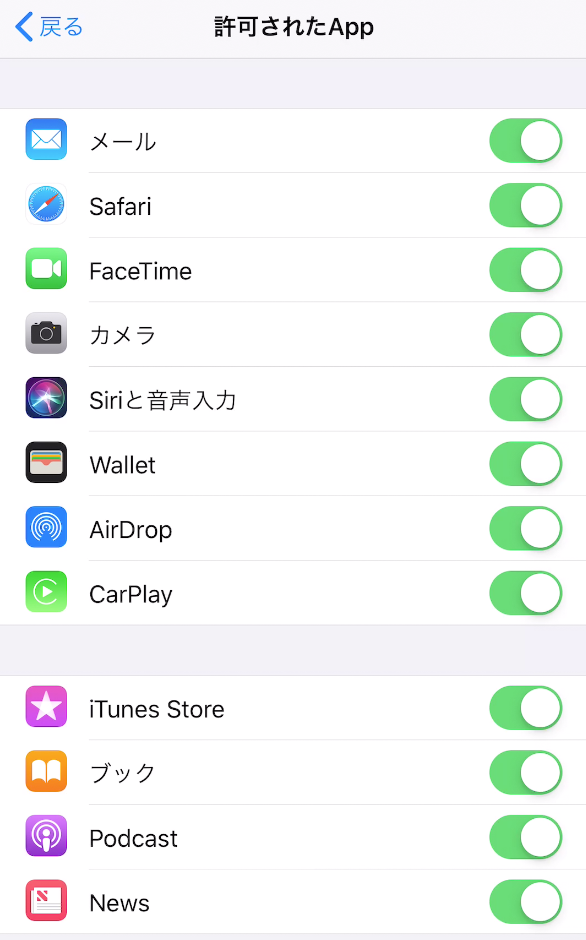
iPhoneの標準アプリについて許可/不許可を設定できます。
コンテンツ制限
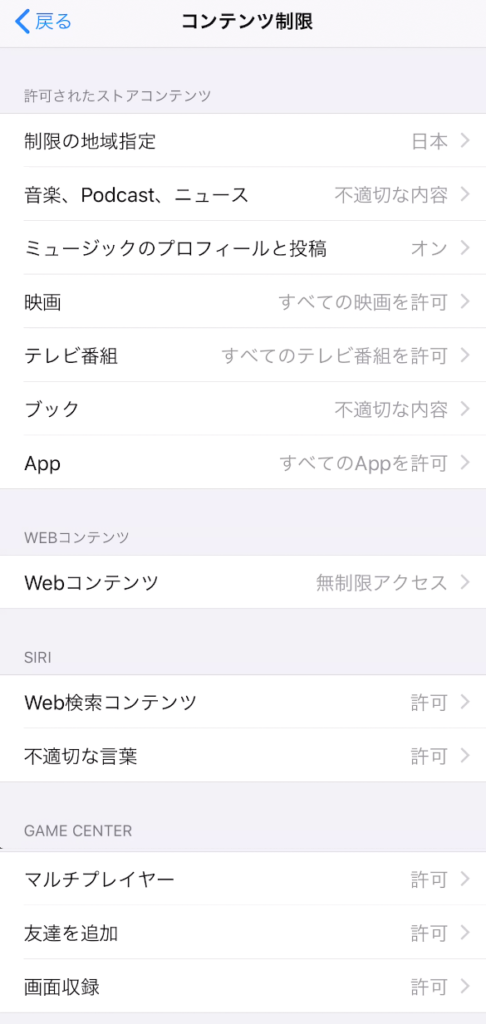
いろいろ雑多に並んでいますが、上から「Appストアで提供されるコンテンツの年齢制限など」「Webコンテンツの制限」「SIRIの制限」「GAME CENTERの制限」となっています。
注目すべきはWebコンテンツの部分で、下記のようなものすごくざっくりした分類しかないのですが、最低限のフィルタリングとしての使用には耐えるものです。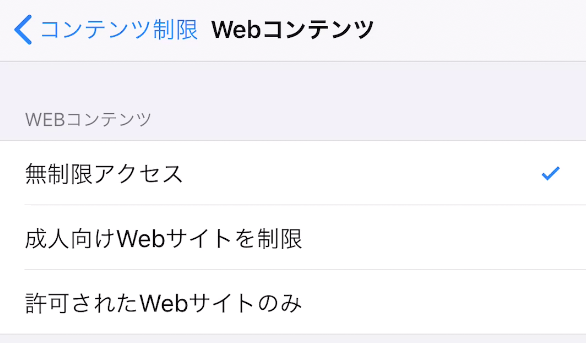
これについては、フィルタリングの記事でもう少し細かいところを見てみようと思います。
<フィルタリング記事リンク>
プライバシー
位置情報や連絡先、写真、マイクなどに対するアクセスを制御する画面です。
例えば、「位置情報」は以下のようになっています。
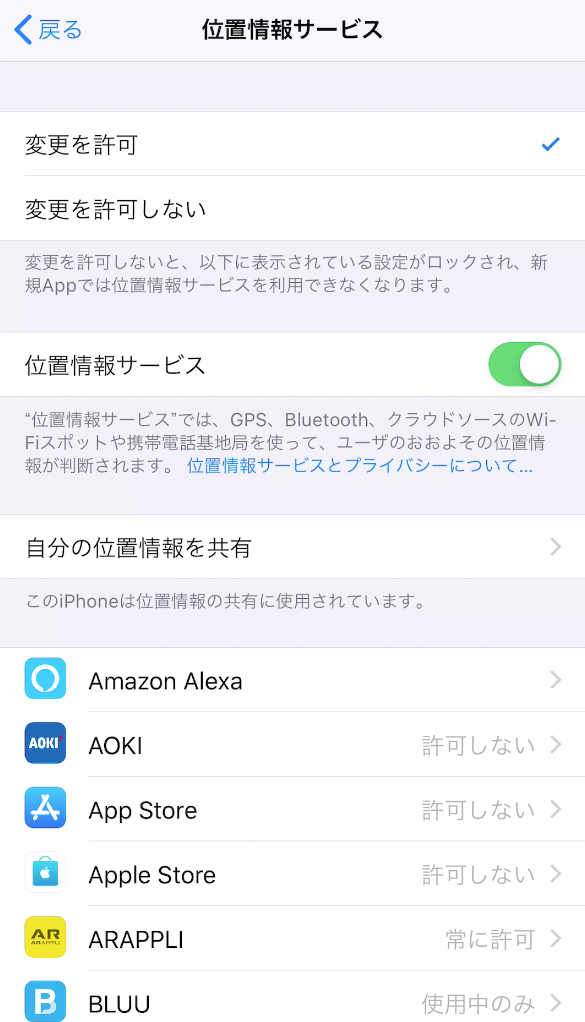
一番上の「変更を許可/変更を許可しない」のスイッチは、この画面の設定をロックして内容の変更を出来ないようにします。下の方にはアプリが列挙されていますがそれぞれのアプリに対するプライバシーデータへのアクセスを許可するのか拒否するのかという設定が可能です。項目によってはアプリごとの設定がないものもあります。
変更の許可
上記の「プライバシー」と似ていますが、iPhoneの設定の変更を許可するかどうかをここで設定できます。
まとめ
iOSの「スクリーンタイム」機能について、それぞれどのようなことができるのかをざっと見てみました。
なお、「こどもに渡すiPhoneでどのような設定にするのが良さそうか」については以下の記事で取り扱っています。
<中学生が使うiPhoneをスクリーンタイムで機能制限するリンク>
出張講演承ります
以前から何度か、学校などで子供さんたち向けあるいは保護者の方向けに、このサイト内でご説明しているような内容についての講演をしてくれないかというご依頼を頂いていたことがあるのですが、当時は所属組織で「講演を含む副業は禁止」となっていたため、お断りさせていただいていました。
ようやく先日社内規定が変更され、副業が認められましたので、もし本サイトのコンテンツくらいの内容についての講演でよろしければ、お受けすることが可能です。
ご興味ある方は下記リンク先に情報をまとめておきましたので、ご連絡をいただけたらと思います。
