先日書いた「Windows10でL2TP」は標準的なWindowsの機能そのものでIDCFクラウドとVPNが張れて便利なのですが、ちょっと別のものもいじってみているのでそちらもご紹介。
今個人的にぐっと来ているのは Pertino の提供する仮想L2サービスです。上にコーポレートサイトから概要図を引っ張ってきたのですが、ぶっちゃけこのサービス、内容はいいのに説明資料がイケていない。や、デザイン的には割とイケてるんですが、「結局何ができるのか」が説明資料から伝わってこないんですよね…。ただ、できることはかなりイケていると思います。
概要・できること
Pertinoというサービスが提供する仮想L2網を使って、クラウドサーバ(今回はIDCFクラウドを使っています)側ではFWやポートフォワードの設定をせずに、インターネット越しに端末・サーバ間のセキュアな通信を確立させよう、というお話です。
Pertinoとは
って雑な見出しをつけましたが、これがまたわかりにくくて、かつては会社名でもありサービス名でもあったようなのですが、今は別会社に買収されたようで、サービス名(と何故かドメイン名)として残っているという状況みたいです。
…というオトナの事情はさておき、できることとしては、クラウド上に仮想的なHUBを作って、各クライアントがそこに繋ぎにいってお互いに通信できるようになる、というもので、技術的にはそんなにぶっ飛んで新しいというものではなく、むしろ2006年(10年前か!)くらいからある技術の延長線上だとは思うのですが、導入のしやすさやインタフェースにぐっと来ています。
つなぎ方のキモは、サーバを含めた全てのノードが仮想HUBに接続しに行くフラットな構造になっているという点にあると思っています。このため、例えばFWに穴を開ける、とか既存NW構成に手を入れる、とかの面倒なことを全て端折れるところが非常に良さそうです。
料金表は上図のようになっていてBasicであっても月額29ドルかかるように見えますが、実際には3デバイスまでであればトライアルという扱いでずっと無料で使うことができます。なので、サーバ2台とクライアント1台、とかの構成であればトライアル扱いでいけます。
Business以上になると、AD構築したりするときに便利な機能もついているのですが、Basicはそこまでの機能はありません。
動作環境はWindows, Mac, Linux(CentOS, Fedora)あたりは大丈夫そう。Ubuntuもいけるのかな。iOSはなんだか別のオプションが必要そうです。
トライアルを申し込む
結局この手のものは触ってみて手を動かさないと何もわからないタイプなので、30日のフリートライアルを申し込んでみます。トライアル期間中は250デバイスまで使えるようなので、ひとまず
- Windows10
- WindowsServer2012
- OSX
- CentOS
くらいで試してみます。
http://www.pertino.com から「Explore with free trial」をクリックします。
で、このフォームに必要項目を書き込んで「Start your free trial」します。
ちょっと(だいぶ)時間かかりますが、以下の様なメールが来ます。ロゴがPertinoじゃないあたりはサービス統合のバタバタなのかもしれません(汗
で、上記のメールが来ていればログインできるようになっているはずです。
ログイン画面(https://app.pertino.com/#/account/org) にアクセスするとこんな画面になりますが、「Continue to login」をクリックして先に進みます。
登録したユーザ名とパスワードを入力して「Log in」を押下すればログインできるはずです。
Pertinoの画面
トライアル時に手違いで二度申し込んでしまったので下記の画面だとネットワークが2つありますが、基本的には1つのはずです(汗。
ネットワークを選ぶと以下の様な画面になります。何はともあれクライアントをインストールしないとどうにもならないので、左下の「Download a client Now!」をクリックします。
Pertinoクライアントのインストール ~Mac~
ダウンロードを選択するとこんな画面になります。Macから接続しているのでMacのクライアントが標準で選択されています。このままダウンロードしちゃいます。
15MBほどのクライアントが落ちてきますので展開してできたインストーラをダブルクリックしてインストールを進めます。
インストーラはよくあるパターンなのでそのまま先に進めます。
で、インストール終了時にこんな画面になります。先ほどのWebインターフェースへのログイン時と同様、Account IDは持っていないので「Lookup」をクリックして先に進みます。
そうするとこんな感じでユーザ名とパスワードを入力する画面になりますので、登録したユーザ名とパスワードを入力してLoginをクリックします。
正しいユーザ名とパスワードが入力できていれば、Macの場合画面上部にPertinoのロゴ(Pのマーク)のアイコンが表示されています。右クリックするとこんな内容が表示され、ネットワークに接続できていることがわかります。
Webインタフェースの方でも確認してみましょう。
Networksのところで、該当するネットワークの右下を見ると、先程までは0/250だったのが1/250になり、デバイス(=Mac端末)がつながってきていることがわかります。
ネットワークをクリックし、右上のメニューからDeicesを選びます。(ここもデバイスが1になっていることが確認できます)
デバイスのところではさらに詳細な情報が確認できます。右の方にはもっとイロイロ載っているのですが、そのへんは後日。
まずこれで、1台目のクライアントが仮想HUBに繋がった状態です。これだけだと何も面白く無いので、この状態を維持したまま、Windowsクライアントからも試してみましょう。
Pertinoクライアントのインストール ~Windows10~
同じようにWindows版のクライアントもインストールします。
こちらもインストール終了後こんな画面が出ますので、Lookupを押して先に進みます。
先程と同様、既に登録されているユーザ名とパスワードを入力してLoginをクリックします。
こちらもタスクトレイに小さなPertinoのアイコンが出来ており、こちらを右クリックすると接続できていることが確認できます。
また、PertinoのWebサイトから見ると、それぞれの端末が確認できます。
まずは2台で疎通確認
この時点で、WindowsPCとMacが接続された状態になっています。
上記の画像のIP部分を拡大します。
アイコンをみると分かるように、上がWindows、下がMacのIPアドレスです。
Mac側からpingを打ってみて、疎通を確認します。
バッチリ疎通できています。
CentOSへのインストール
Linux用のドライバは、http://pertino.com/download-linux から入手できます。
検証用のサーバはIDCFクラウドでさくっと作成しました。
入手元のリンクから、CentOX64bit用のrpmのURLをコピーして、
rpm -ivh http://download.pertino.com/clients/linux/542-4641/pertino-542.4641-1.x86_64.rpm
します。
で、何やらメッセージが出ています。
You must authenticate this client with the Pertino network
by executing the following steps:
$ sudo -i
$ cd /opt/pertino/pgateway
Then authenticate with one of these methods:
$ ./.pauth -u {username} -p {password}
or
$ ./.pauth -u {username} -p {password} -r {accountID}
or
$ ./.pauth -a {apikey}
or
$ ./.pauth -f {apikeyfile}
Then start the Pertino service with:
$ /bin/systemctl start pgateway
詳しくは別記事で書きますが、ここではユーザ名とパスワードを使った認証にしておきます。
以下の様な感じになります。
んでもって「 systemctl start pgateway 」でサービス起動します。
サービス起動後、Pertinoの管理画面から見てみると、CentOSのデバイスが追加されています。
つーことなので、Mac端末からCentOSにPing打ってみます。ping 先のアドレスは、IDCFクラウドのグローバルIPアドレスではなく、Pertinoの網の中のアドレス(172.86.x.x)です。
問題なく疎通できてますよと。
FWとポートフォワードの設定を消してSSH接続してみる
これが今回のメインディッシュその1です。
Mac、CentOS間がPertinoの仮想L2網で通信できていることが確認できたので、IDCFクラウドの管理画面から、FWとポートフォワードの設定を全て消します。
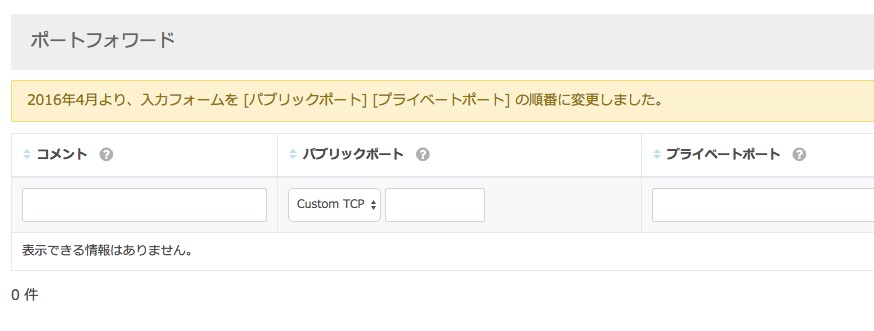
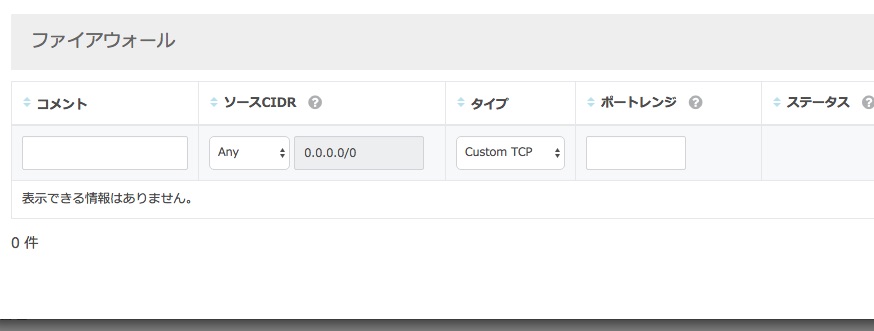
この状態で、Pertinoの仮想L2網越しにSSHしてみます。
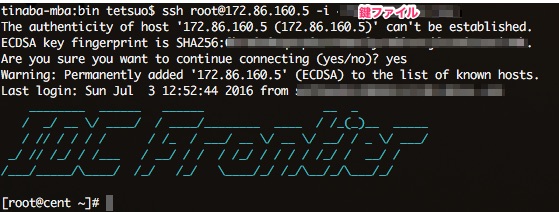
いけてるいけてる!ファイアウォールに一つもAllowルールを書かないで使えるので楽ちん&安全!
WindowsServerへのインストール
気を良くしてWindowsServerへのインストールもしちゃいます。
WindowsServerのテスト環境を準備するは普通ちょっと面倒ですが、IDCFクラウドであれば時間単位での課金なので、さくっと作って試してから仮想マシンごと消しちゃえば大した課金になりません\(^o^)/ ← ただし、仮想マシンの電源を落とすだけではダメで、仮想マシンそのものを削除しないとライセンス料がかかり続けるので注意が必要です。
今回は、マシンサイズがlight.S2、OSはWindowsServer2012R2で作成しました。
作成から20秒ほどで仮想マシン作成完了。いつもながら早ぇ…。
で、初期設定をしたいので、IDCFクラウドの管理画面からリモートコンソールを立ち上げて作業します。ログインパスワードはメールで届いているはずです。
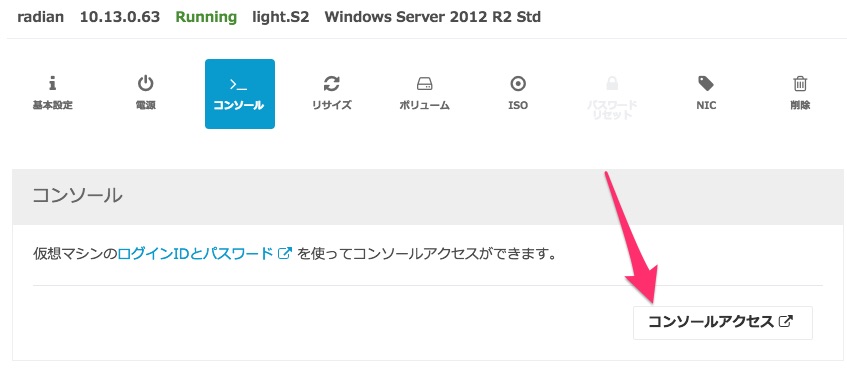
こんな感じの画面が開くのでログオンします。
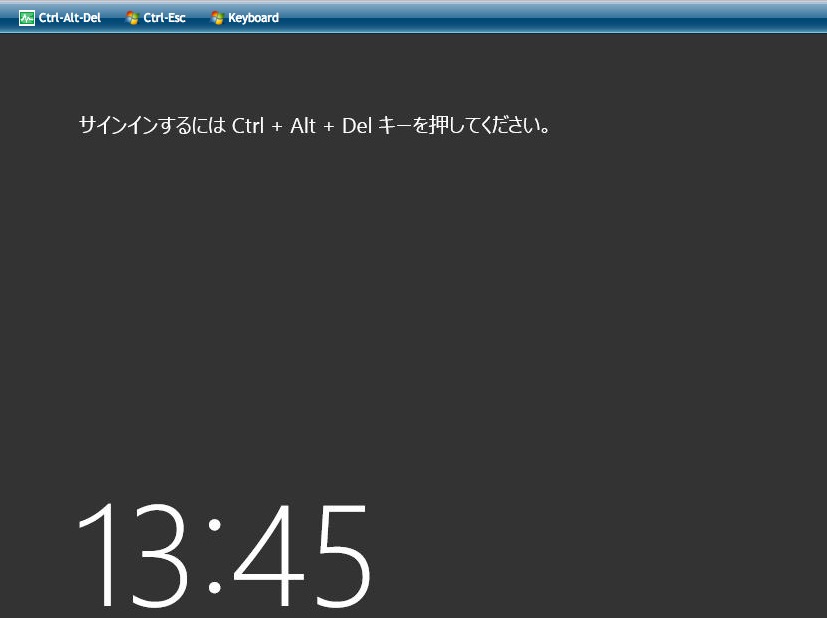
端末と同じように、http://pertino.com/download にアクセスしてモジュールをダウンロードします。サーバなので、IE立ち上げて作業するとイロイロ聞かれて面倒ですがここは我慢我慢…。
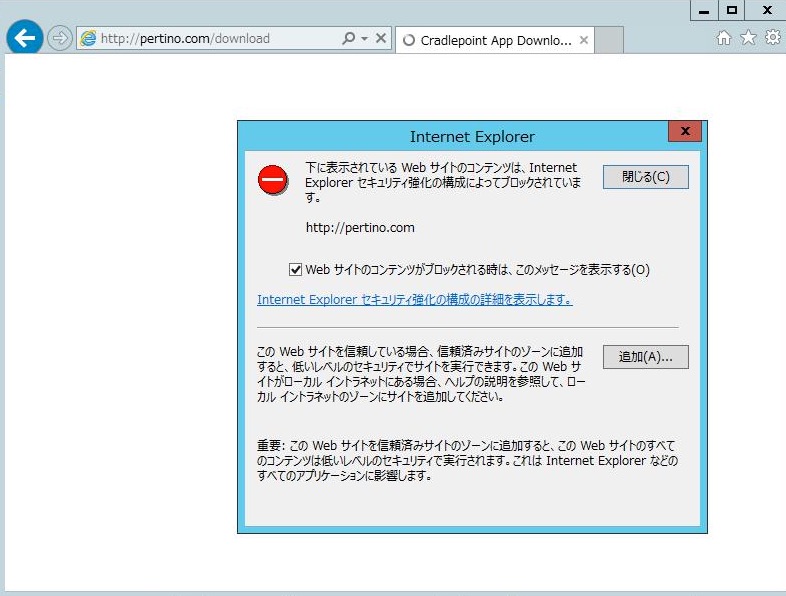
Windows版のモジュールをダウンロード…と。
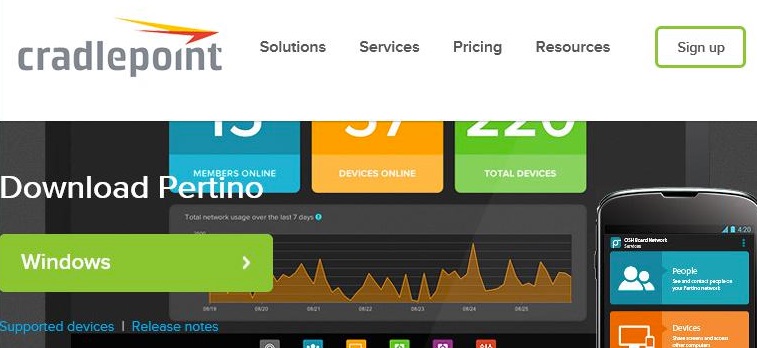
インストールをガンガン進めます。
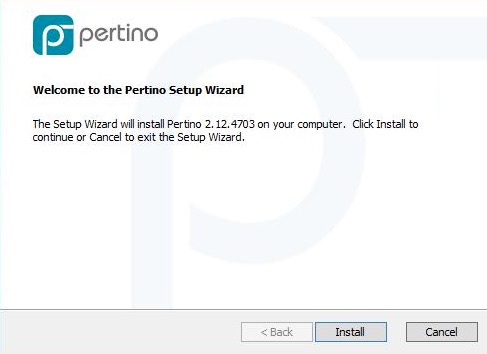
インストール完了後この画面になるのもクライアントOS版と同様です。
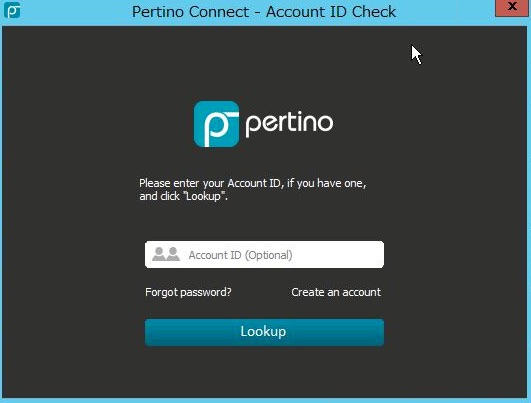
例によってAccountIDのところはLookupですっ飛ばして先に進みます。
で、こちらでユーザ名(メールアドレス)とパスワードを入力、と。
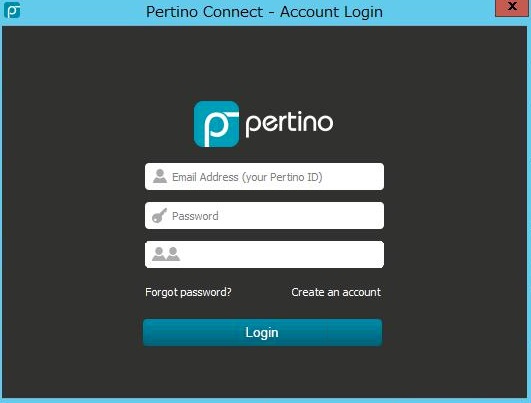
クライアントOS版と同様、通知領域にアイコンが表示されて緑のチェックがついてたらOKです。
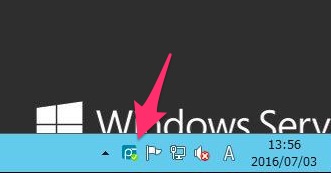
あとはサーバOSとしてのRDP接続設定。
「スタート>コントロールパネル>システムとセキュリティ>リモートアクセスの許可」と進みます。
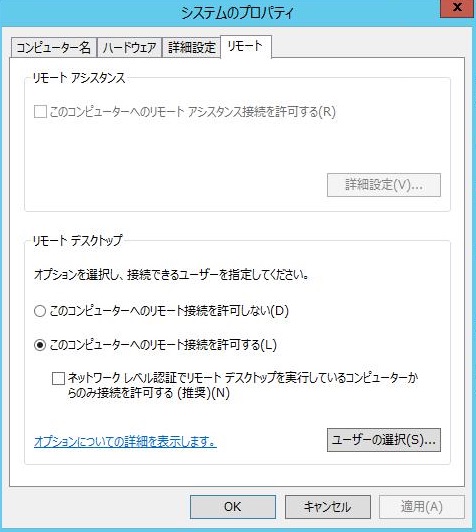
IDCFクラウドのテンプレートからのデプロイの場合、この状態になっているのでOK。設定が異なっている場合にはこの状態にしてください。
FWとポートフォワードの設定無しでRDP接続してみる
本日のメインディッシュその2です。
FWとポートフォワードの設定は先程と同様に、何も入っていません。
この状態で、RDPしてみます。
以下のスクリーンショットはMac版のMicrosoft Remote Desktopのアプリを使っていますがWindowsの場合も「リモートデスクトップ接続」から同様の設定でOKです。
まずはPertinoの管理画面にいって、先ほどインストールしたWindowsServerの「Pertino網上でのIPアドレス」を確認します。
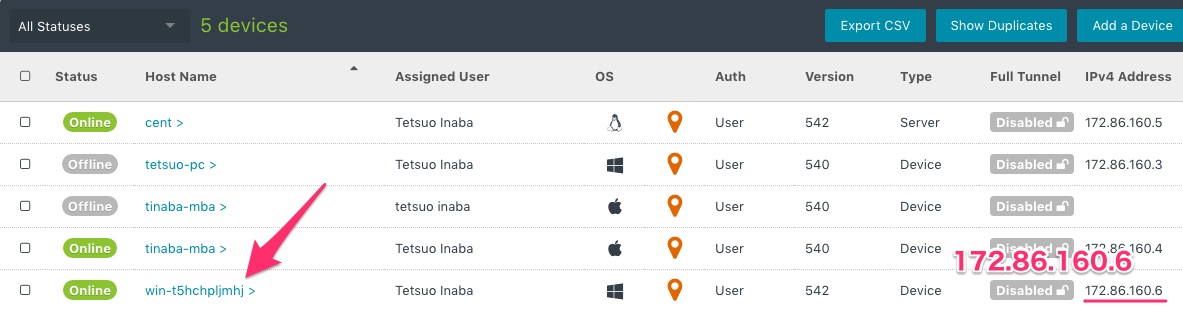
いるいる。Pertino網上のIPアドレスが172.86.160.6であることがわかります。
なので、RDPクライアントでの設定はこんな感じ。
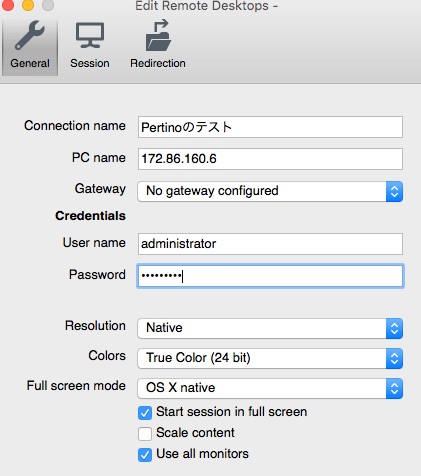
Mac版のRDPクライアントだとこんな感じの質問が出ます。Windowsからだとメッセージは違いますがだいたい内容は一緒。Continueします。
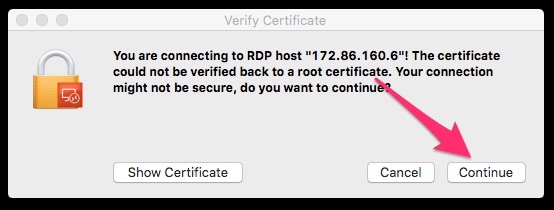
バッチリ接続可能!!!\(^o^)/
…スクリーンショット撮り忘れた…orz
まとめ
気を取り直して。
んなわけで、他にもイロイロなメリットあるのですが、Pertinoのいいところはこの手の「普通はFWに穴開けたりポートフォワード設定したりしてつかうようなプロトコルを、超絶簡単にNW設定無しで利用できる」ことに尽きると思います。SSHとかRDPとかCIFSとか、妄想は広がりまくり。
そんなわけで、個人的にはこのつなぎ方が一番気に入っていたりします。
Pertino、面白いのでまた記事書きたいなぁと思っています。とりあえず今日のところはこんな感じで。いなばでしたっ!


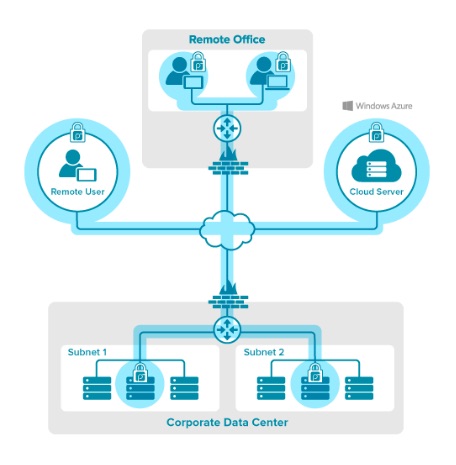




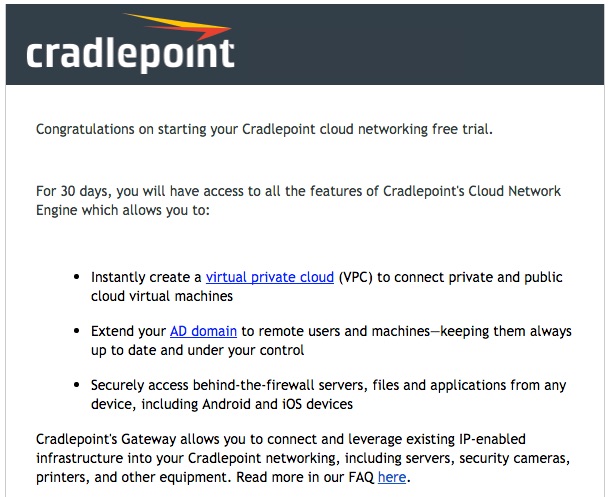

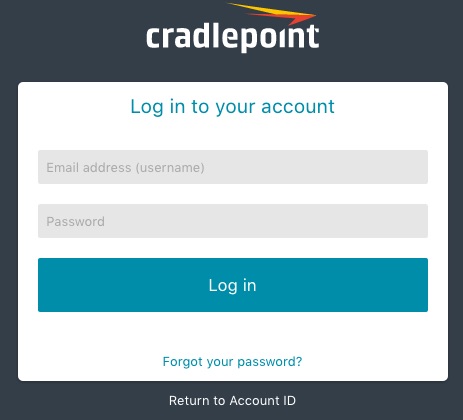











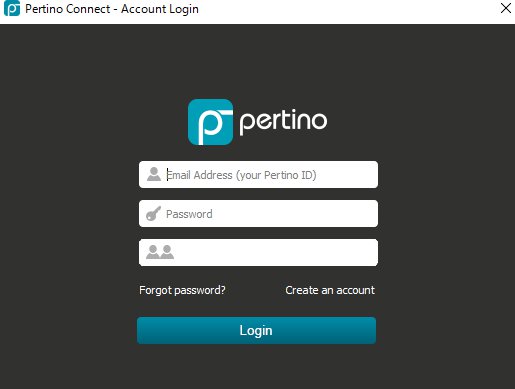


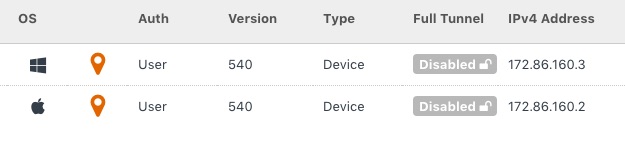
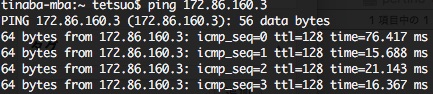











コメント