概要
例の給付金が出たのを機に、前々からずっと欲しかったものをついに買いました。29WL500-B。LG製29インチのウルトラワイドモニタです。ホントに買ってよかった。早速レビューします。
見るからに、明らかに縦横比が一般的なモニタと異なることがわかります。通常よく見かけるワイドモニタの縦横比は16:9ですが、これは21:9となっています。
普段作業してて「もう少し横幅がほしい…」と思うことが多々あってずっと狙っていた商品ではあるけれども、この見慣れない横幅について色々不安なところもあったので、同じような悩みを持っている方の不安を少しでも解消すべく見ていこうと思います。
とにかくサイズ感が不安だった
購入前に一番不安だったのは「物理的にどのくらいのインパクトがあるのか」と、「それを手に入れたらどのくらい便利になるのか」でした。
まずは、物理的にどのくらいのインパクトが有るのか、という点から。
このモニタを買うにあたって、色々サイズ感を調べてみたんですが、どうも欲しい情報がなかなか手に入りませんでした。最大高とか最大幅とかはわかるんですが、もうちょっと細かい情報を探していたのです。この手の大きなものを買うときって、自分のデスクに置いたらどのくらいのサイズ感になるかってめちゃくちゃ気になるじゃないですか。なりません?
てことで、購入後に自分で作ってみました。手作業での計測なのでそこまで正確ではない、という全体で見てください。
まずは前から見たところ。
購入前にできれば確認したいと思っていたのは接地面からモニタの下端までの高さ(実測97mm)とスタンド端からモニタ端まで(実測147mm)でした。ここにスピーカーを置こうと思っていたのでその設置可否ですね。
次に上から見たところ。おまけでHDMIを接続するところのザグリの深さも。
つまり、スタンド部の奥行きは112+43+52で207mm。このスペースが有れば、とりあえず「脚は置ける」状態になります。
これに加えて、接地面からモニタ部上端までの高さ409mm(312+97)とモニタ部の幅(698mm)が確保できれば設置できます。
自分のデスクに置いた感じとしてはこんな雰囲気になります。

余談ですが隣りにあるのは、これまで使っていた三菱のRDT233WLM-D。デュアルモニタになっているような置き方ですが、それぞれのモニタは独立しており、RDT233WLM-Dの方はFireTV Stickとかでの映像再生用にしています。
スタンド部分の高さの差があるのでウルトラワイドモニタとの高さの差が結構あるように見えますが、実はほとんど一緒です。次はそのあたりを見てみましょう。
ワイドモニタとどのくらい違うのか
まず大前提となるところ。
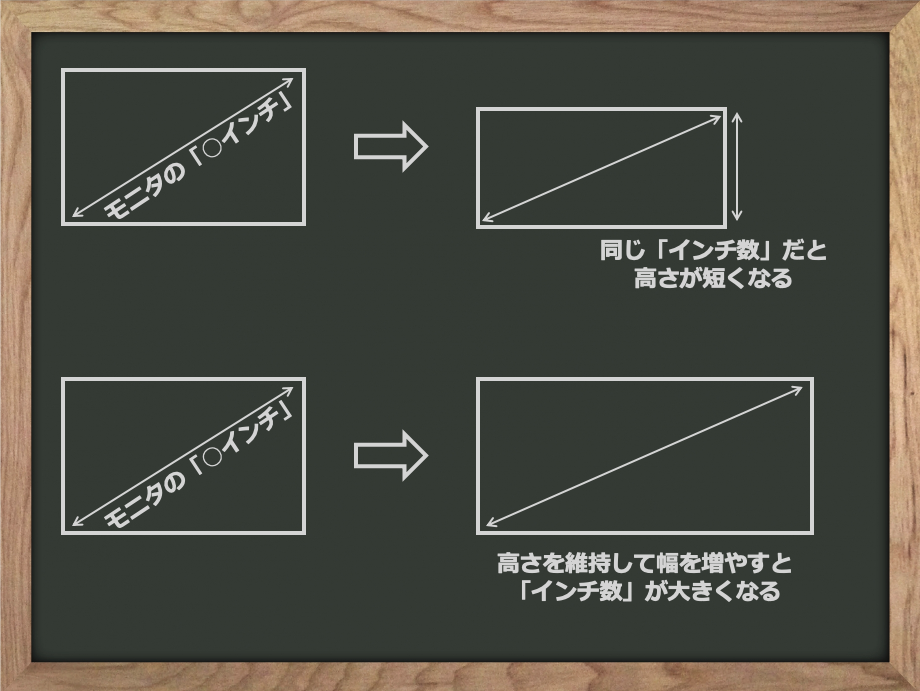
モニタのサイズ表記に使われる「〇〇インチ」という数字は、モニタの対角線の長さを示しています(とても重要)。なので、もともと使っていたワイドモニタの「インチ数」が等しいウルトラワイドモニタを使うとモニタの縦の長さが短くなります。上図の上のパターンですね。
一方、ワイドモニタで使っていた縦の長さを維持してウルトラワイドモニタを使おうとすると、対角線である「インチ数」を大きくする必要があります。上図の下のパターンです。
僕の場合、もともと使っていたワイドモニタが23インチなのですが、じゃぁどのサイズのウルトラワイドモニタを買えば、高さを維持して移行できるのか、という話になります。
モニタの「インチ数」を基準にして、モニタの縦横のサイズをまとめたのが以下の図です。
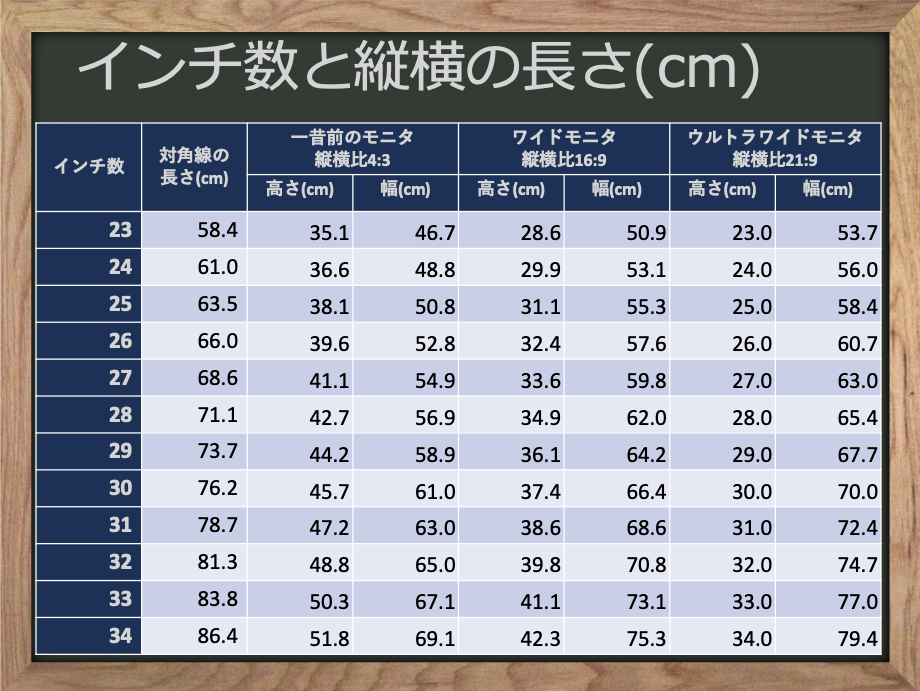
これを見ると、23インチのワイドモニタは、高さが28.6cmで幅が50.9cmであることがわかります。
つまり、ウルトラワイドモニタで同じくらいの高さを求めると29インチ(高さは29センチでほぼ等しい)のものを選べば、高さを維持して移行できることになります。
これを上図に書き加えたのがこちらの図です。
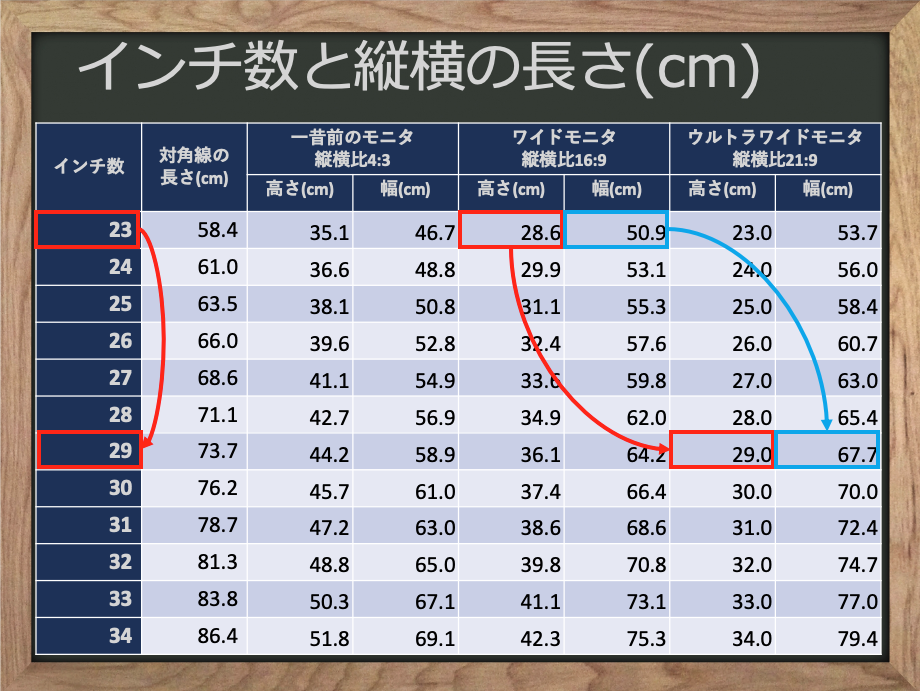
これを見ると、ワイドモニタとの幅の差は17cmくらい(67.7-50.9)であることがわかります。これは、具体的なものと比較すると、1万円札の横幅(16cm)より少し長いくらいとなります。つまり、23インチのワイドモニタから29インチのウルトラワイドモニタに変えると、今使っているモニタの横に、概ね1万円札幅くらいの表示領域が増えるということ。
普段遣いしていると、ワイドモニタの縦横比ってのは「帯に短し襷に長し」というところがあり、「左右にちょっと余裕があるんだけどそこにもう一枚ウィンドウを持ってくるには狭い」というなんとももどかしい感じになってしまいませんか?
ところがこの「ちょっとの余裕」に、もし1万円札と同じくらいの幅が加わったらどうなるかイメージしてみてください。あなたが「この画面とこの画面を同時に表示しておけたらなぁ」とおもうアレやコレがちょうど収まるんじゃないでしょうか。
例えば、開発環境と参考書を並べて表示したり(例ではPyCharmとKindle)
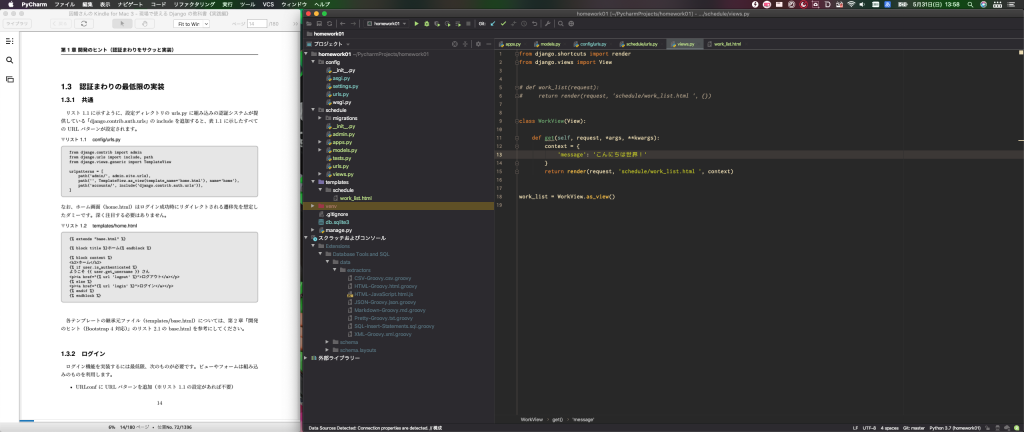
あるいは、ブログの記事を書きながら説明書のPDFを読んだり
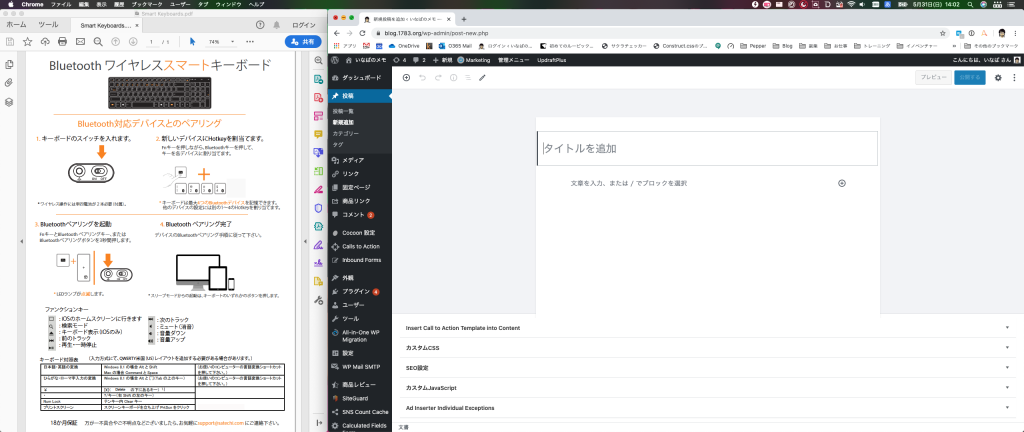
DAZNでサッカーを観戦しながらTwitterで感想をつぶやいたり
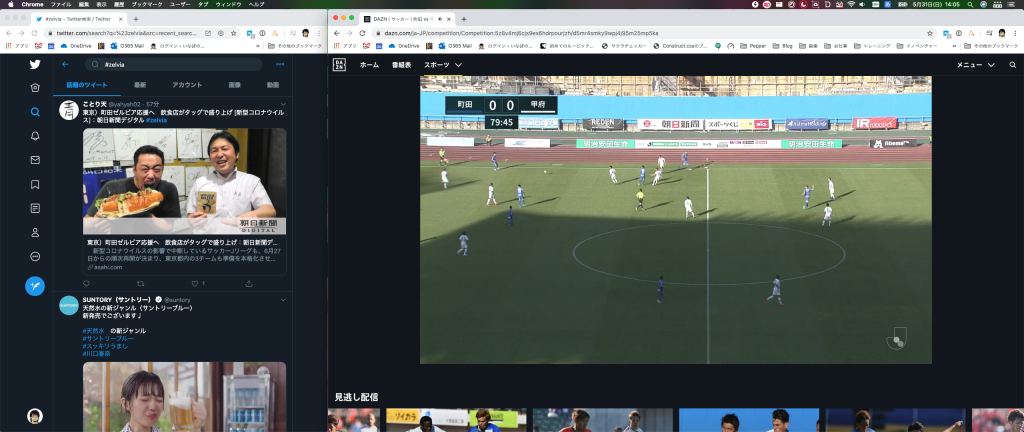
Excelのデータを眺めながらPowerpointの資料を作ったり
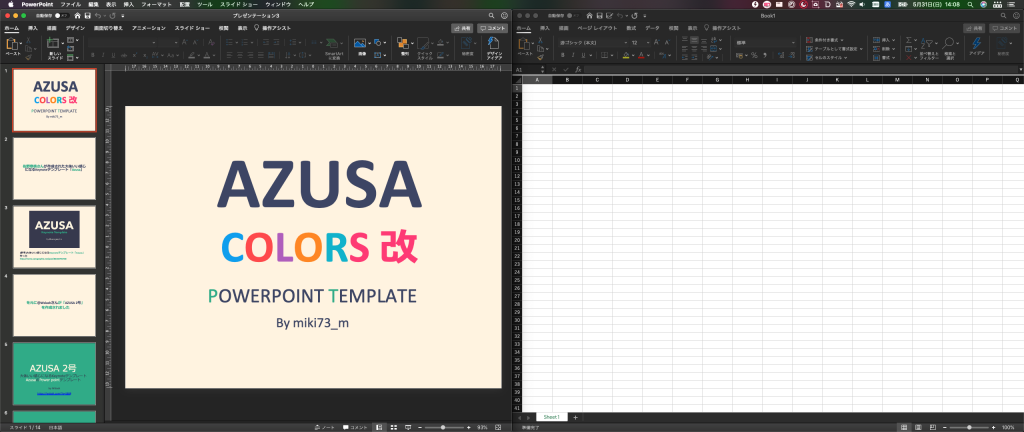
Qiitaの記事を読みながらターミナルに入力したり
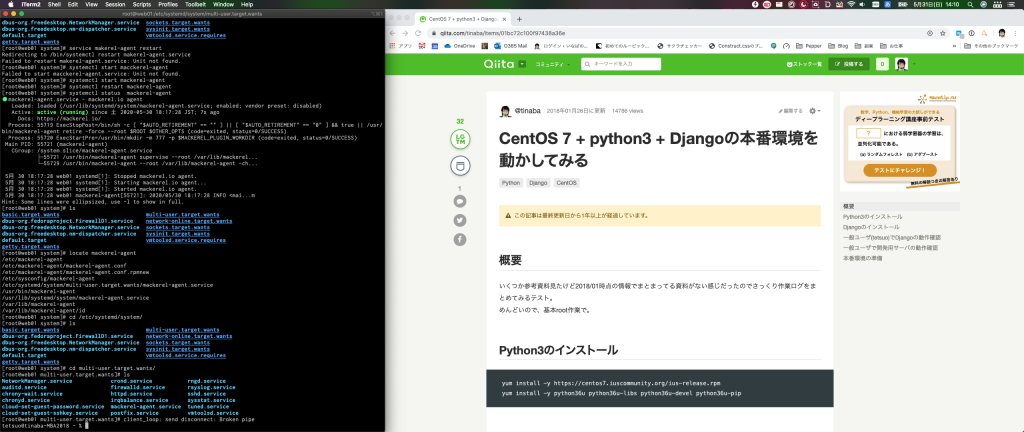
この辺の作業が、同じ画面の中で余裕を持って実行できるわけですよ。最高じゃないですか?
スクリーン分割が思った以上に便利
この手のモニタには、スクリーン分割をするためのソフトが付いてくることが多いようです。LGの場合には、OnScreen Controlというアプリの中のScreen splitという機能がそれです。
普段、スクリーン分割はMacに入れているBetterTouchToolのウィンドウスナップやRectangleで十分なこともあり、正直に言うとこのソフトを使うつもりは殆どありませんでした。
…が。これが思ったより便利で、ちょっと真剣に使ってみようかなぁと思っています。
このツールは指定した分割パターンでスクリーンを分割して、それぞれを独立したエリアとして扱えます。例えば、3分割(左がすべての高さを使い、右が高さを半分ずつ使用)にした状態で、各エリアのウィンドウをドラッグするとこのようにいい感じに入れ替えてくれます。
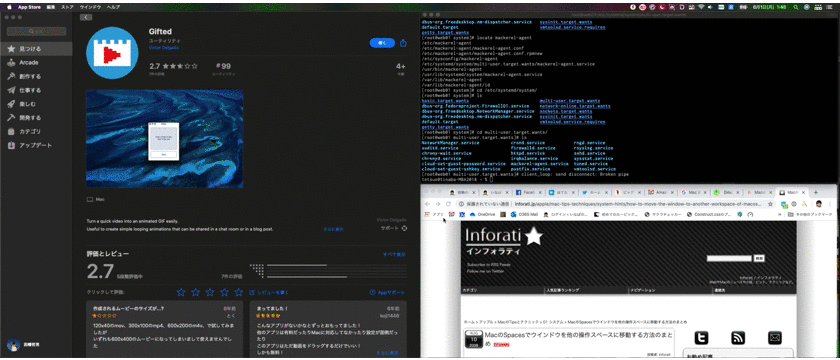
また、それぞれのウィンドウをリサイズすると、そのウィンドウがリサイズするだけでなく、エリア自体がリサイズされます。なので、リサイズしていない方のウィンドウは、リサイズされたエリアに従って自動的に幅が変更されます。
例は左右均等に分割したところから、適当なサイズにリサイズしていますが、左側のエリアだけリサイズすると、右側のエリアのサイズが自動的に変わり、右のウィンドウもそれに応じてリサイズされていることがわかります。
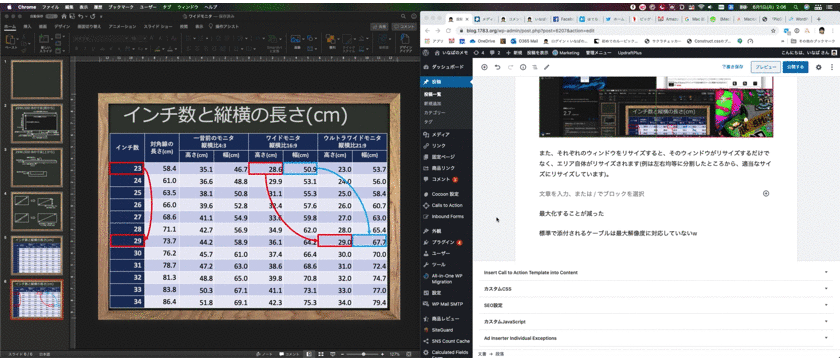
最大で8分割(縦2×横4)できるので、こんな感じでターミナルをたくさん起動しておいて、サーバの状態監視的なことをするのも楽しそうです(最近そういうお仕事してないけど)。
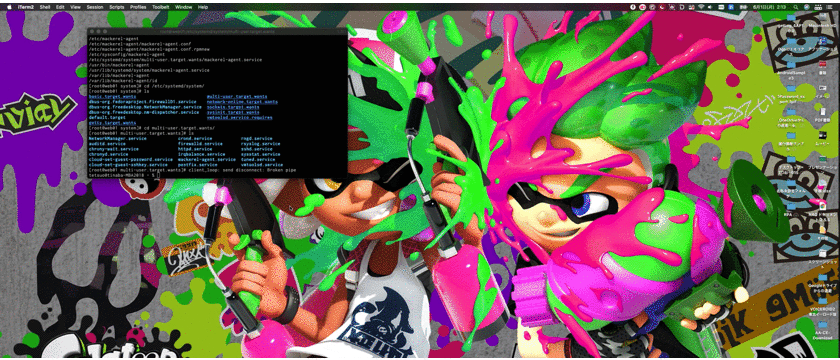
これで、各仮想スクリーンごとに分割数を覚えておいてくれたら最高なんですが、残念ながらそれは非対応みたいで、すべての仮想スクリーンで分割パターンは同一となります。
どのウルトラワイドモニタを選ぶか
これはもう、お財布と相談しながらになるのですが、基本的に私の移行パターンと同じく、「それまでに使っていたモニタの高さを維持する」にしておくと、モニタのインチ数は決まります。
あとはその中でどのモニタを選ぶかですが、私が選んだLG製のものは全体的に価格も抑え気味でコストパフォーマンスに優れていると感じました。というか、ウルトラワイドモニターはほぼLGの寡占状態になっているので、現状ではほぼ一択なんじゃないかと思います。
私が購入したモデルはこちらのモデル(29WL500-B)です。29インチのウルトラワイドモニタとしては多分一番安価な部類だと思います。
ほぼ同じスペックでサイズが34インチのもの(金額は10000円くらい高い)もあります。
他にDisplayPortに対応した29WN600-Wとかもあります。これは私の買ったモデルとほぼ同じ金額ですね。DisplayPortが必要なかったのと、DisplayPortなしのモデルのほうがたまたまセールで5000円ほど安かったので私は選ばなかったのですが普通に考えたらこっちを選ぶのが妥当なような気はします。
ゲームをする方はこっちのゲーミングモデルのほうがいいのかも。
私が買ったモデルについてもう少し説明
私が買った29WL500-Bについてもう少し補足説明しておきます。
Amazon限定となっていることからオプション的な機能を削ぎ落としたエントリーモデルないしビジネスモデルという扱いだと思います。他のラインと比べると、以下の特徴があります。
- ウルトラワイドモニタのラインナップでは一番コンパクトな29インチ型
- 入力がHDMI2系統のみでDisplayPortやUSB-Cには非対応
- 表示部は普通の平面パネル
曲面パネルや多彩な入力が不要ということであれば、正直このモデルで十分にウルトラワイドモニタの恩恵は享受できると感じています。
モニタそのものの性能としては僕はずっとモニタを見続けていると疲れるのでブルーライト低減モードにして明るさもだいぶ落として使うのであまりシビアに判断できないのですが、必要十分という印象です。
ホラーものみたいな暗い映像が多い場合には、設定項目の中の「画質>ゲーム機能設定>ブラックスタビライザー」の数字をあげておくと、暗い部分が持ち上がって見やすくなります。また、映画一般でいうと、ピクチャーモードを「シネマ」にするといい感じの出力にしてくれます。このあたりの設定項目についても標準的な内容になっています。
一つだけこのモデル(…に限るかどうかはわからないですが)には罠があって、標準添付されているHDMIケーブルは、2560×1080の解像度に対応していないようで、職場のWindowsPCをつないでみたところ、左右にだいぶ引き伸ばされる形となってしまいました。
暫定的な回避策としては、「設定>入力>アスペクト比」で「オリジナル」を選択してやると、左右に黒いスペースを残す形で、縦横比は維持されるようになります。
根本的な解決としては、このあたりのHDMIケーブル(HDMI 2.0対応)で接続してやると同じPCからも2560×1080の解像度で出力されました。
参考までに僕の買ったHDMIケーブルはこちらです。
あと、このモニタが地味に良く出来てるのは、端子の接続部分。通常、モニタの裏の下の方にあって、大抵は下から上に向かって挿入する物が多いと思うのですが、これだと、繋ぎ変えがめちゃくちゃ大変。
でもこのモニタは、モニタのかなり上の方に接続部があって、かつ、モニタに対して直角に端子が刺さる形になってます。これホント便利。すばらしい。
まとめ
そんなわけで、ワイドモニタ、すごくいいです。在宅勤務が増えて、自宅のPC 環境を整える人多いと思いますが、これは本当に作業効率を大きく変えると思います。
(おそらく)最も安価に買えるこのモデルでもその恩恵を十分に感じることができます。ぜひご検討を。
なお、他の方のレビューはこちら。全体的に高評価のレビューが多いと感じています。

















コメント