いつも忘れちゃうのでメモしておく。ほんとはPC乗り換えるときのメモとして残しておく予定だったけど21年秋時点、PCのお値段が上がっていて乗り換えは少しあとになりそうなのが残念。
やりたいことはタイトル通りで「Ctrlキーを2回ポンポンと入力すると画面中央にコマンドラインランチャが起動する」ようにしたい。この動作は以前Macをメインで使ってたときは、BetterTouch Toolを使ってSpotLightを起動することで実現していたので、同じことをWindowsでもやりたいというイメージ。
PowerToys Run
よく使うアプリはタスクバーにピン留めするポリシー。横幅がかなり長いウルトラワイドモニタを使ってる関係でタスクバーはかなりの幅確保できてるのだけど、やっぱりキーボードから手を離さずにアプリケーションを起動できるコマンドラインランチャは便利。
Windows10で動くコマンドラインランチャはいくつかありそうだけど、なんとなくPowerToys Runを愛用してる。
PowerToys Runは名前の通りPowerToysツール群のひとつなので、https://docs.microsoft.com/ja-jp/windows/powertoys/install から「PowerToys をインストールする」でまとめてインストールしちゃうのが楽。
デフォルトではPowerToys Runの起動ショートカットは ALt + Spaceだけど、Ctrl 2回押しで起動するための準備としてこれを Ctrl + Alt + H に変更しておく。
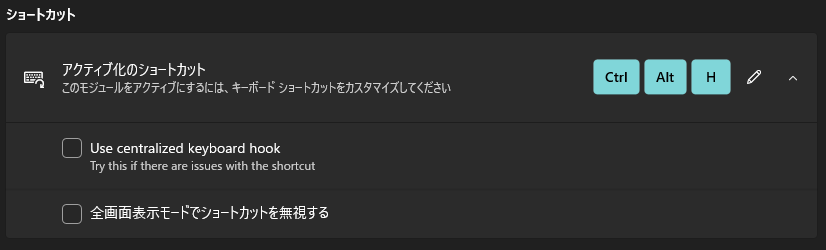
CtrlKnock
Ctrlキー2回押しをフックするツールもいくつかありそうだけど、個人的にシンプルで好きなのは秀丸の秀まるおさん作成のCtrlKnock。Admin権限不要なので会社の端末とかにも入れられるのがうれしい。逆に言うとインストーラがないのでどこか適当なところに展開して、ショートカットをスタートアップに入れて、という作業は手作業で実施する必要がある。
CtrlKnockはデフォルトでは「Ctrlキー2回押しをフックしてCtrl + Alt + Hを送信(0.3秒遅延)」という動きなのだけど、このあたりはCtrlKnock.exeにオプションをつけてあげることで細かな設定も可能。
/i (c|s|a) 入力キーの変更(c=Ctrl * 2 / s=Shift * 2 / a= Alt * 2) デフォルトは /ic (Ctrlキー2回押し) /o [c][s][a](A to Z) 送出キーの変更 (c=Ctrl / s=Shift / a=Alt) A to Zの部分はキーそのものあるいはF1のようなキー名の指定が可能 デフォルトは /ocaH (Ctrl + Alt + H) /t (time) 遅延時間をミリ秒で指定。 デフォルトは /t300 (300ms遅延)
僕の場合は、Ctrl + Alt + H で他のショートカットとかぶらないのでデフォルトのまま使用。
あとはCtrlKnock.exeをスタートアップフォルダに入れておけば、Ctrlキーの2回押しでPowerToys Runが立ち上がるようになる。幸せー\(^o^)/










コメント